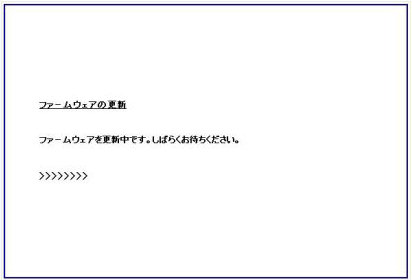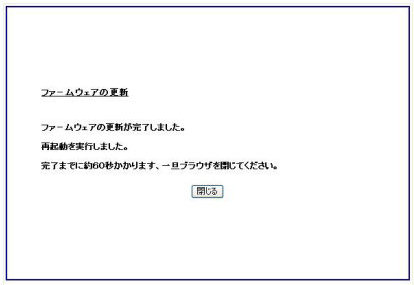我が家の固定電話の毎月料金はNTT加入電話が500円、IP電話@niftyフォン-Cの無料通話が500円の計1,000円程度であった。実はひかり電話もIP電話なので、全国一律料金などはよく似ている。電話番号が050ではなく、今までの加入電話の市外局番からの番号なので同じだと勘違いしやすいが、停電時に使えないなどのデメリットはある。
我が家の電話機はナンバー・ディスプレイ対応になっていて、着信時に発信者番号によって音声で○○さんと鳴るので心当たりのある家人が出ることになっている。また先に書いた通り、親戚に@niftyフォン-Cユーザが2軒あり、このIP電話もやめるわけにはいかない。そもそも、@niftyフォン-Cは使っても使わなくても基本料はかからない。
NTTのひかり電話は基本料金が525円、ナンバー・ディスプレイが420円、通話料500円の計1,445円が毎月かかる料金になる。実はひかり電話にはちょうどぴったりの料金プランが用意されている。それが、ひかり電話A(エース)という月額1,575円で504円の通話料と以下のサービスがセットになっている。通話料は使い切れない場合、翌月まで持ち越すことができる。
| ● | ナンバー・ディスプレイ(420円) |
| ● | ナンバー・リクエスト(210円) |
| ● | 迷惑電話おことわりサービス(210円) |
| ● | ボイスワープ(525円) |
| ● | キャッチホン(315円) |
| ● | 着信お知らせメール(105円) |
最低料金にオプション入るぐらいであれば間違いなくこのひかり電話A(エース)をオススメする。あまり利用価値はなさそうだが、せっかく付いているので電話に出られなかったときに携帯にメールでお知らせしてくれる機能と、30秒以上電話を鳴らし続けるしつこい人向けにボイスワープ(転送でんわ)の設定をしておいた。もちろん、セールス電話対策でナンバー・リクエスト(非通知ブロック)も設定した。何だかんだあれば使ってるじゃん

後で知ったのだが、このVoIPアダプタって2003年5月23日提供開始だから10年以上前の機器ということになる。いまだ現役というのもすごい。NTT西日本でも販売はとっくに終了していて、現在はレンタルしかできないことになっている。ひかり電話を推奨しているので、同じIP電話であるISP提供のものはサポートしないということだろうか。ただ、ひかり電話同士は無料にならないが、ISP提供のものは同じグループ内は無料になるという大きなメリットがある。無料通話対象を見てわかる通り、かなりのIP電話と無料通話ができるのだ。
我が家でひかり電話対応機器+VoIPアダプタは譲れないセットである。というわけでヤフオク!でVoIPアダプタを調達した。もちろん中古になるのだが到着したVoIPアダプタの設定をしようとしたらパスワードがかかっている。出品者の説明によると、自分もヤフオク!で落札したが使わなかったので出品した、とありどうもパスワードを聞ける感じではなかった。10年も前のこの機器にはリセットボタンすらない。お手上げか?と思ったときに取扱説明書を読むと電話機ポートに電話機を接続して、受話器からの操作でリセットできることがわかった。***99、*#*#の操作で無事リセットがかかって設定用画面にログインできるようになった。

このような配線で機器をセットした。ここからいよいよ本題に入っていく。VoIPアダプタを使いたいのは050宛の発着信だけで、それ以外は全部ひかり電話を使いたい。そうでないと、せっかくひかり電話に付いている無料通話分が無駄になってしまう。しかし、このVoIPアダプタを使った場合、ほぼ強制的に@niftyフォン-Cでの発信となってしまう。ひかり電話を使いたい場合は、いちいち頭に0000を付けてダイヤルしなければならない。家人全員がそのルールをしっかり守って運用してくれるかどうか信用できない。電話帳に入っているデータだけで発信しているのであれば電話帳データすべてに0000を付加すればいいのだが、固定電話の場合はむしろ手動でダイヤルする方が多い。
こうしてVoIPアダプタと格闘することになったので、その奮闘記をブログに書き記しておく。
このVoIPアダプタは上記のように配線してもルータ側からアクセスすることができない。ちゃんと、PR-400KIはVoIPアダプタにプライベートアドレスを割り当てるので、ネットワーク内のパソコンからそのIPアドレスにアクセスして設定画面にいけそうな感じがするのだができないようになっている。VoIPアダプタの背面にあるLANポートとパソコンをつないでブラウザからアクセスすることになる。すでに柱の上部に設置されているため、そのためだけにイスを出してきてLANケーブルを配線するのが大変な作業だ。VoIPアダプタのLANポートとパソコンを接続すると、http: //192.168.100.1/で設定画面にたどり着く。
このVoIPアダプタは上記のように配線してもルータ側からアクセスすることができない。ちゃんと、PR-400KIはVoIPアダプタにプライベートアドレスを割り当てるので、ネットワーク内のパソコンからそのIPアドレスにアクセスして設定画面にいけそうな感じがするのだができないようになっている。VoIPアダプタの背面にあるLANポートとパソコンをつないでブラウザからアクセスすることになる。すでに柱の上部に設置されているため、そのためだけにイスを出してきてLANケーブルを配線するのが大変な作業だ。VoIPアダプタのLANポートとパソコンを接続すると、http: //192.168.100.1/で設定画面にたどり着く。
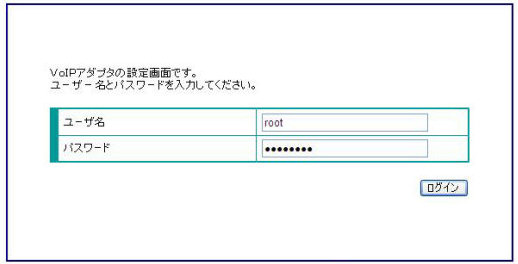
上記はすでにパスワード設定済みの場合で、初期化直後はパスワードを設定する画面になる。
VoIPアダプタで次にする設定は@niftyフォン-Cの接続に必要な各種情報の登録になる。手動で行ってもいいが、@niftyフォン-Cの設定ページから対象機器を選べば自動的に必要情報を書き込んでくれる。
VoIPアダプタで次にする設定は@niftyフォン-Cの接続に必要な各種情報の登録になる。手動で行ってもいいが、@niftyフォン-Cの設定ページから対象機器を選べば自動的に必要情報を書き込んでくれる。

この中で市外局番のみ手動で設定しなければならない。一般的に市内通話は市外局番をつけずにダイヤルするので、その場合に補完するデータがこれになる。たとえば名古屋市内であればここに052と設定しておけば、222-3333とダイヤルしたときに先頭に052を付加してくれるわけだ。しかし、市内通話も当然ひかり電話を使いたいわけなのでここには0000を入れておく。0000が先頭にくるとVoIPアダプタはそのままひかり電話にダイヤルを渡すことになる。
それでは0000以外にどんな番号でVoIPアダプタはひかり電話へ制御を渡すのか。ちゃんと取扱説明書に記述がしてあり、以下の番号が先頭にくると内部のテーブルを参照してひかり電話発信となる(実際には電話回線ポートに刺さっている回線に発信を渡す)。
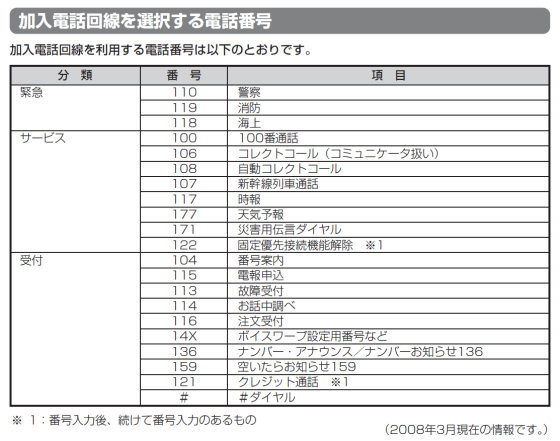
上記の番号以外は@niftyフォン-Cに渡されるが、ここでも振り分けが行われる。110、118、119などへの緊急通話を含む3桁番号や0570、0990などはサービス対象外番号としてエラー信号を返し、ひかり電話への受け渡しが行われる。たとえば110番はVoIPアダプタ内のテーブルで判断をしてすぐにひかり電話につなぐためダイヤル即発信となる。0120の場合はVoIP内にはないため、@niftyフォン-Cに渡され、そこでサービス対象外としてエラーを返すため、VoIPアダプタは改めてひかり電話につなぐという二段階発信になるため接続まで時間がかかることになる。
さて、今回行いたいことをもう一度整理しておこう。050が付く番号以外は全部ひかり電話の発信としたい。東京にかけても大阪にかけてもひかり電話回線で発信したいのだ。これを行うには、0000を先頭につけるか、VoIPアダプタ内の特番テーブルを直接書き換えるしかない。
さすが発売から10年の機器である。すでに先人が解析をしてこの書き換え方法を公開してくれていた。もちろん、HTTPを使った通常のWEB画面でその設定項目があるはずもなく、Telnetと呼ばれる手段でアクセスすることになる。このためのTelnetクライアントツールはWindowsは標準で持っている。Windows 7やvistaではこの機能が使えなくしてあるのでまず対象OSの人は下のようにTelnetクライアントにチェックをつけておこう。
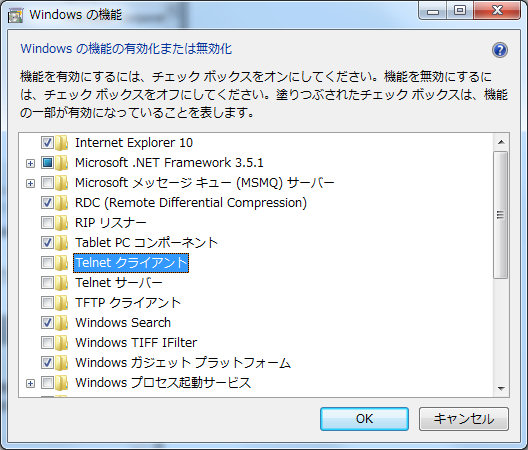
あとはプログラムとファイルの検索窓に「telnet」と入れてやれば起動する。
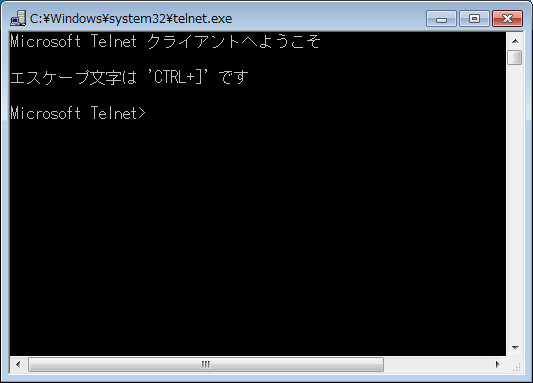
VoIPアダプタ ファームウェア
Ver3.47 (2010/09/13)
Ver3.45 (2010/07/15)
Ver3.42 (2008/08/07)
Ver3.40 (2008/04/17)
Ver3.10 (2006/06/08)
Ver3.00 (2005/09/26)
Ver2.70 (2005/03/28)
Ver2.69 (2004/11/04)
Ver2.63 (2004/03/30)
Ver2.61 (2004/01/20)
Ver2.60 (2003/10/23)
Ver2.55 (2003/09/19)
Ver2.52 (2003/08/08)
Ver2.50 (2003/06/25)
Ver3.47 (2010/09/13)
Ver3.45 (2010/07/15)
Ver3.42 (2008/08/07)
Ver3.40 (2008/04/17)
Ver3.10 (2006/06/08)
Ver3.00 (2005/09/26)
Ver2.70 (2005/03/28)
Ver2.69 (2004/11/04)
Ver2.63 (2004/03/30)
Ver2.61 (2004/01/20)
Ver2.60 (2003/10/23)
Ver2.55 (2003/09/19)
Ver2.52 (2003/08/08)
Ver2.50 (2003/06/25)
Telnet手順でアクセスするためのログインID、パスワードが判明しているのはVer2.55まで。そのため、Ver2.55超の場合はダウングレードする必要がある。
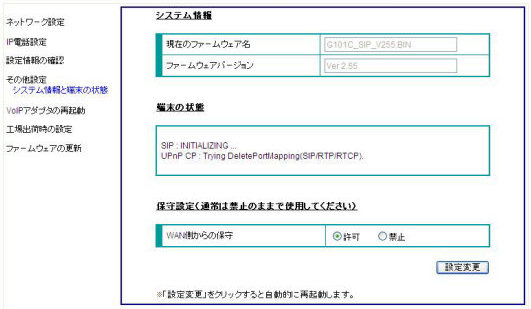
このようになっていれば問題ないが、Ver2.60以上の場合はVer2.55に下げる必要がある。なお、保守設定のWAN側からの保守は禁止になっているので、許可にしておこう。
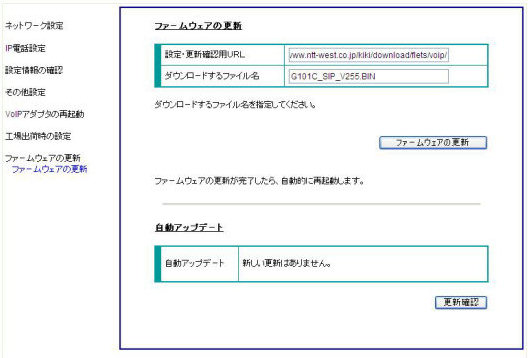
ダウングレードの手順としては「設定・更新確認用URL」に「http://www.ntt-west.co.jp/kiki/download/flets/voip/」、「ダウンロードするファイル名」に「G101C_SIP_V255.BIN」を入力しファームウェアの更新ボタンをクリックする。